今回!!マイタノです!!
今回はゲームをしていて、よく落ちる(ゲームが終了)ようになったのでメモリーを交換してみました。(詳しくはこちらをご覧ください)

結果落ちないようになり、みんなでゲームを出来るようになったのでThinkPad E14 Gen2(ノートパソコン)のメモリー交換方法を書いていきます。メモリーを交換しょうと思っている人はぜひ参考にしてみてください。
ちなみに、ThinkPadは簡単に交換出来るのでおすすめです。
今回用意したもの
まずは、2021年に買ったThinkPad E14 Gen2です。モデルはグラフィックスがインテル® Iris Xe グラフィックスのタイプです。
それとメモリーはCrucial(クルーシャル)のメモリーを選びました。
もう一つ精密ドライバーセットを買いました。あるとかなり便利です!!
では、ThinkPadのメモリーを交換する手順をご紹介します。ThinkPadは、カスタマイズが簡単というところがメリットでもあります。
ThinkPad E14 Gen2のメモリー交換手順
手順は以下の通りです。
- 電源アダプターで充電している場合、電源アダプターを抜く
- 再起動して「Lenovo」の赤いマークが出る瞬間にF1ボタンを連打
では、写真付きで詳しく説明していきます。
ThinkPad E14 Gen2のメモリー交換を写真で解説
では、実際メモリー交換をしていきますが、まず安全のために電源が入らないようにしていきます。
この手順は安全に交換するために、絶対にしてくださいね!!
ThinkPadの電源が入らないようにするための手順
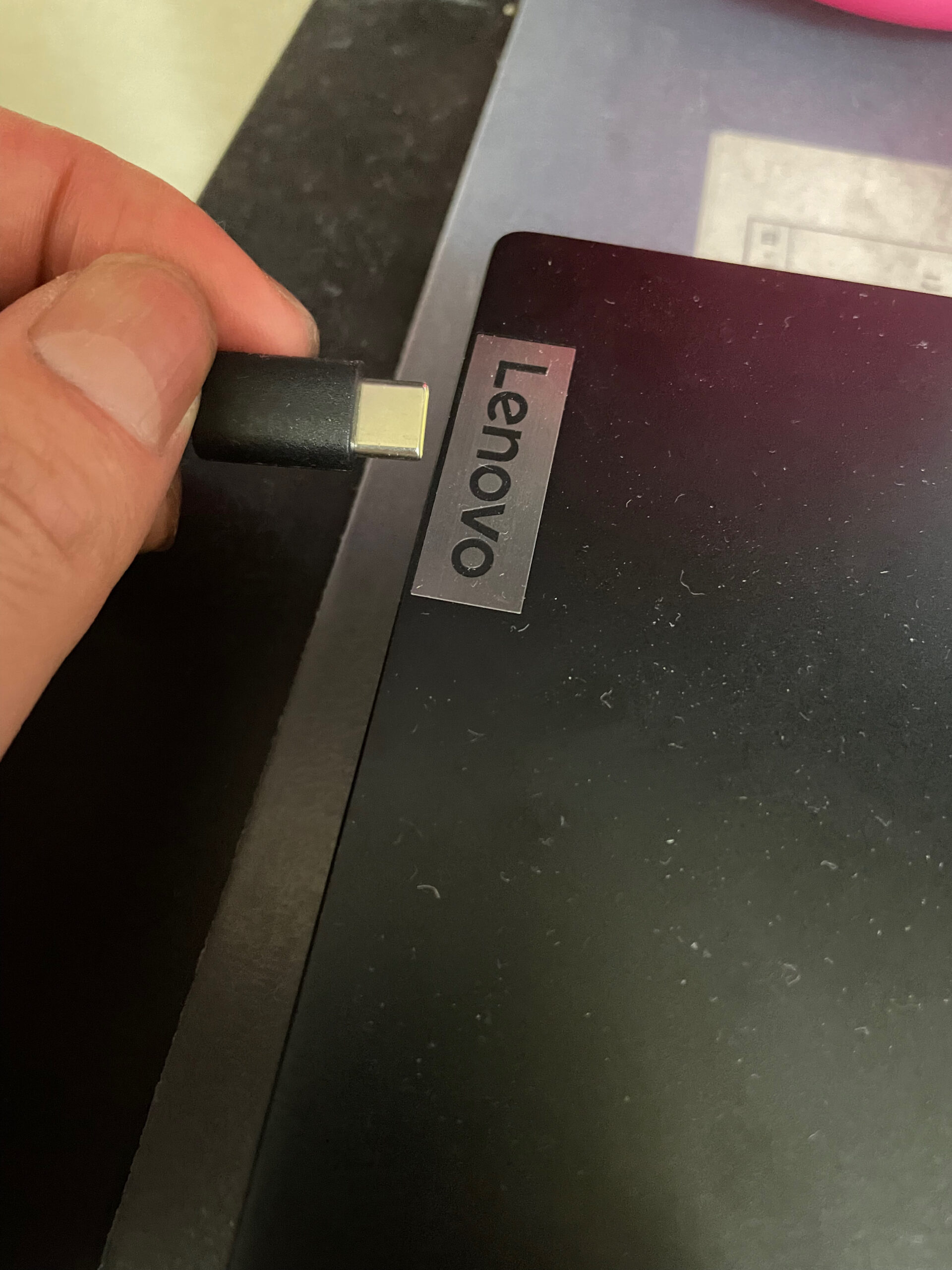
まず、電源アダプターを抜いてください。電源が入っていると危ないので。

電源ボタンを押して立ち上げますが、「Lenovo」の赤いマークが出ている時にF1ボタンを押してBIOSを起動します。
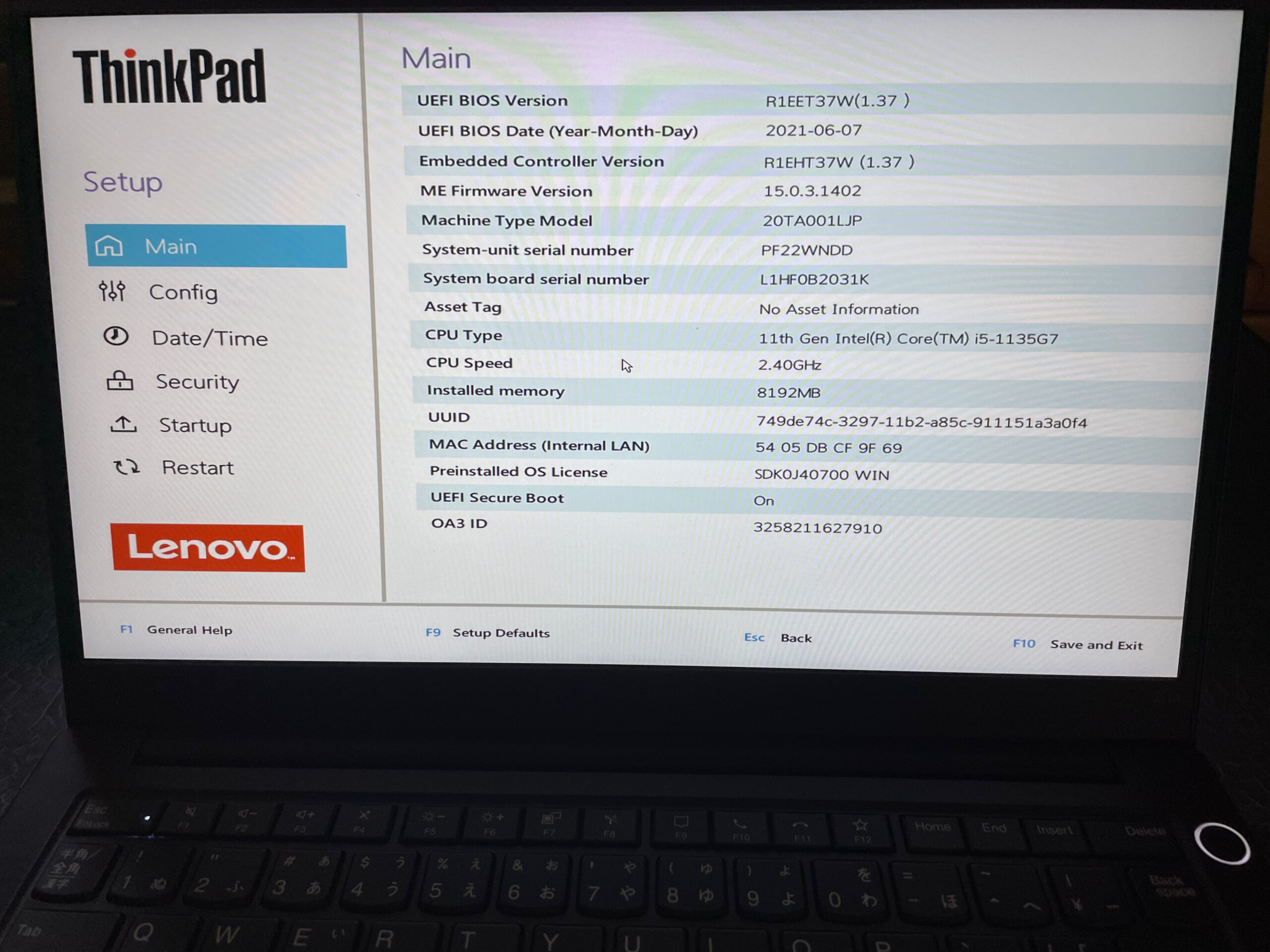
こんな画面になるので、
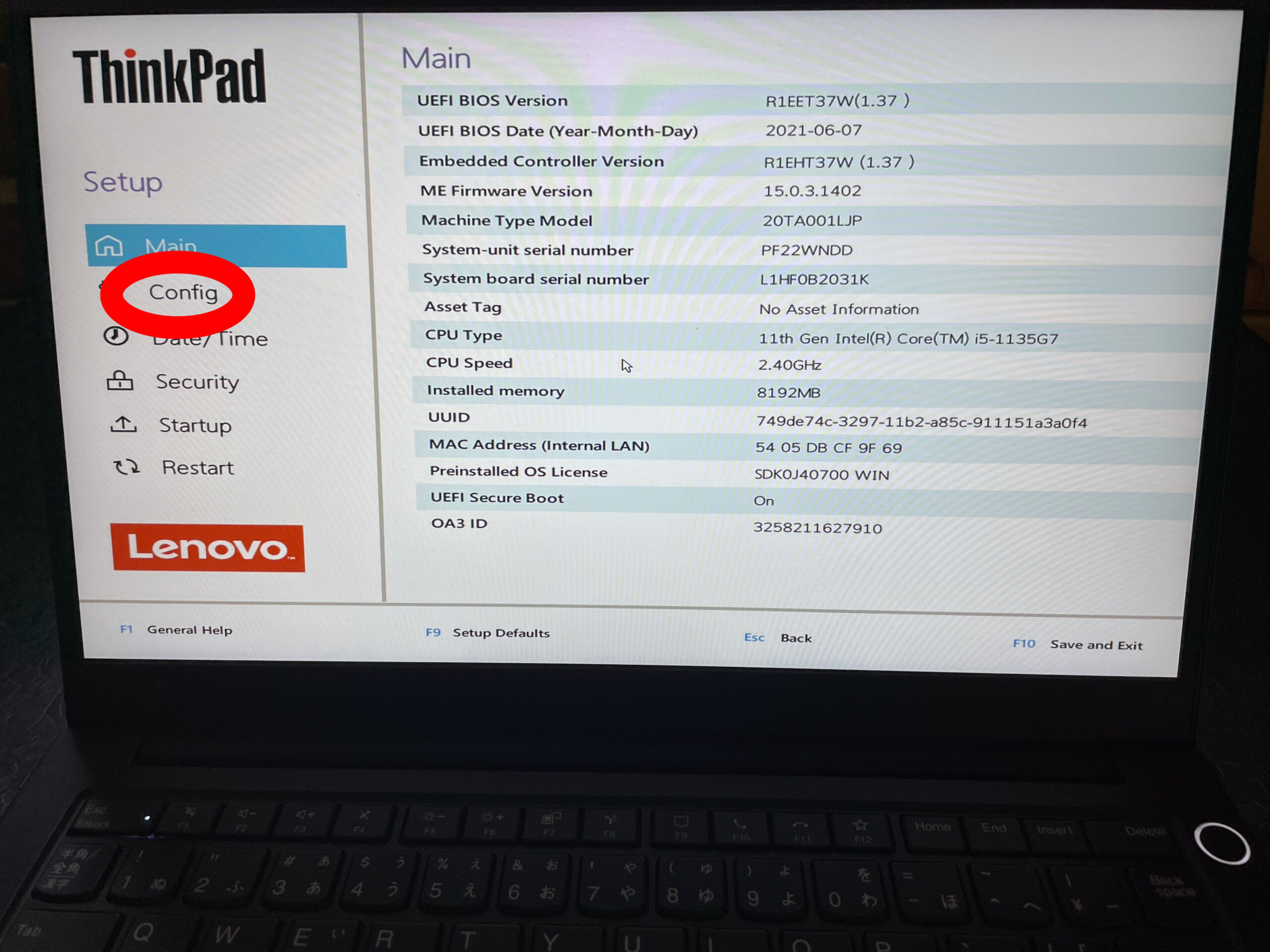
「Config」をクリック。
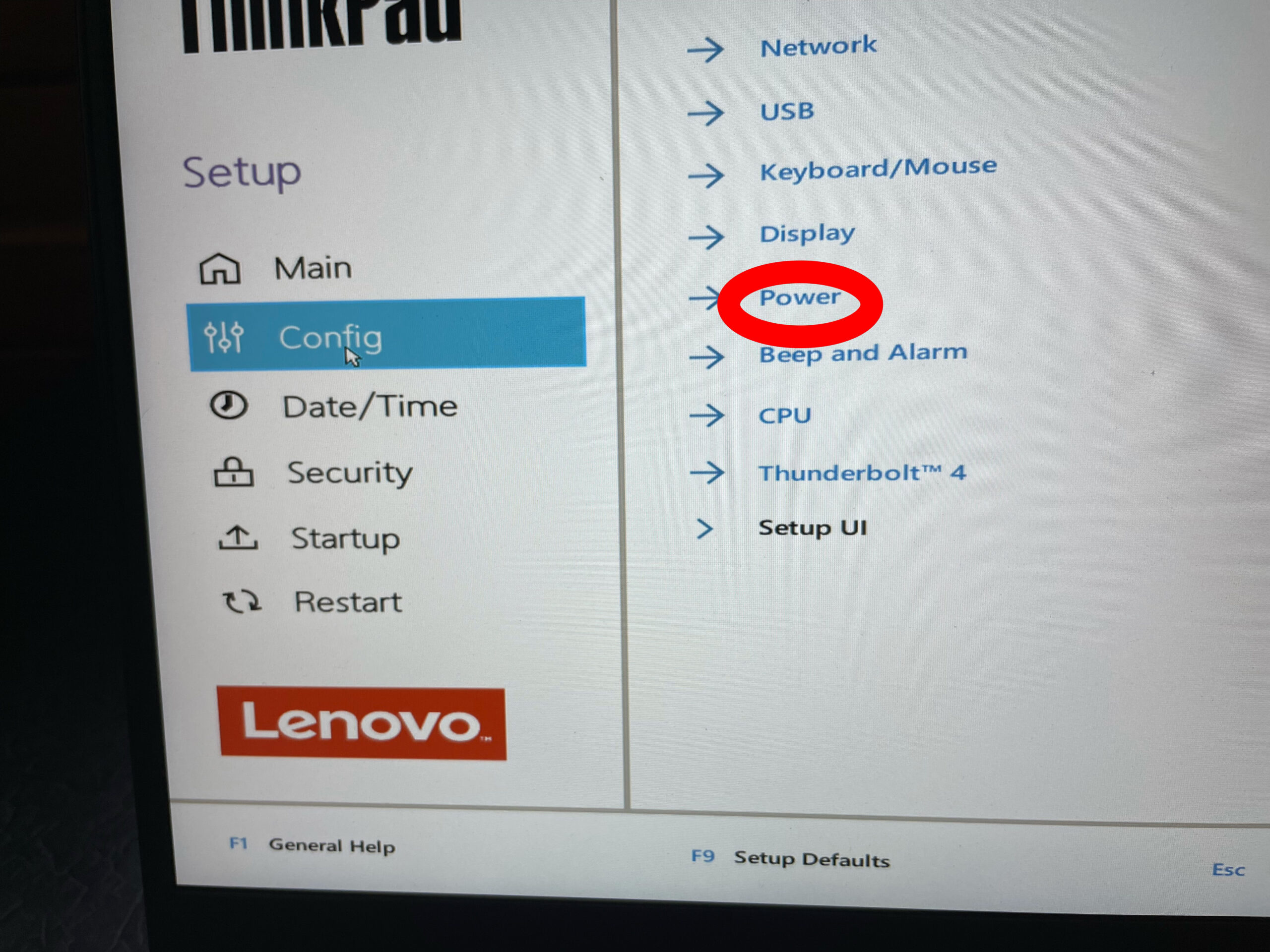
「Power」をクリック。
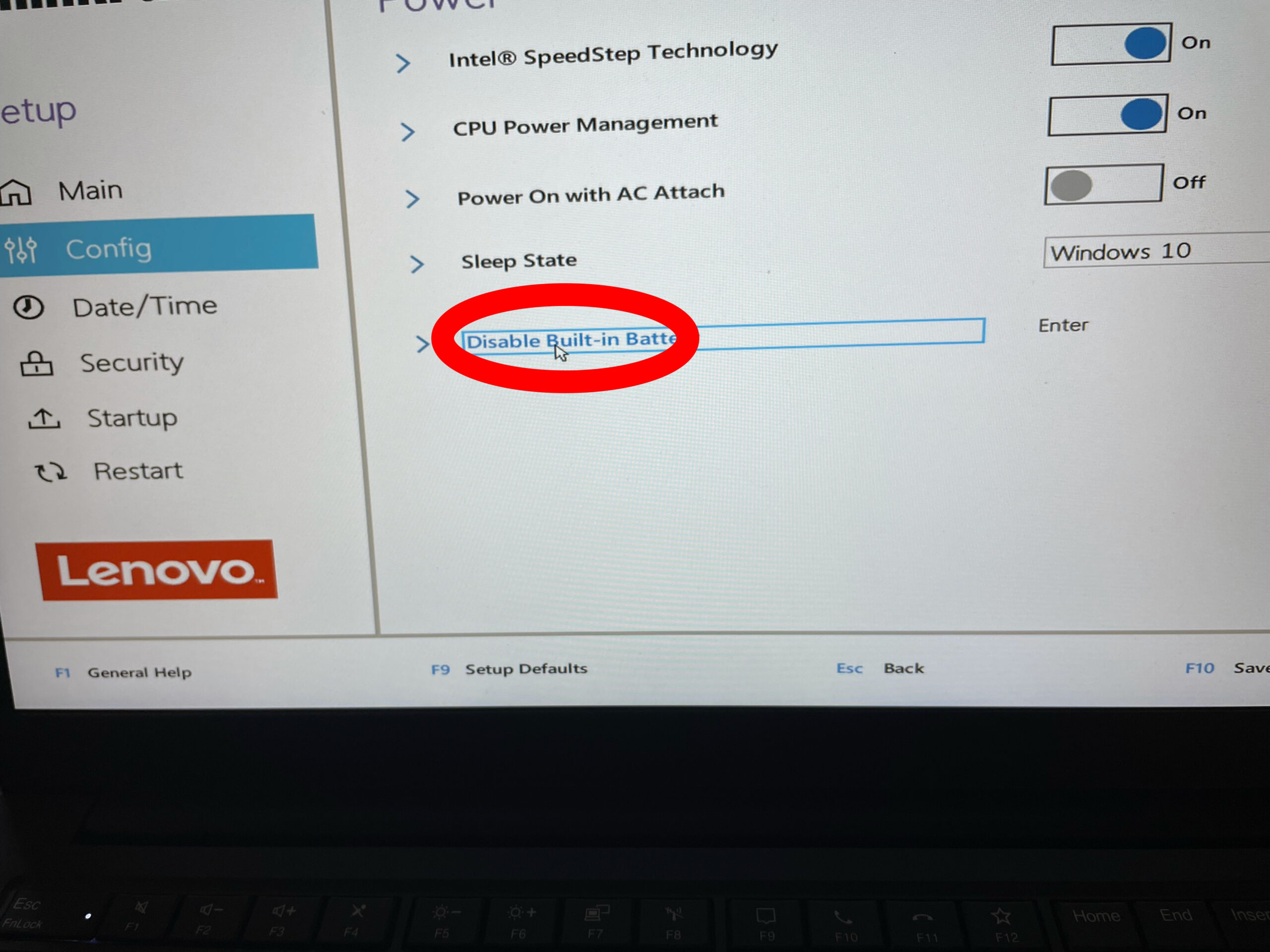
「Disable Built-in Batter」をクリック。
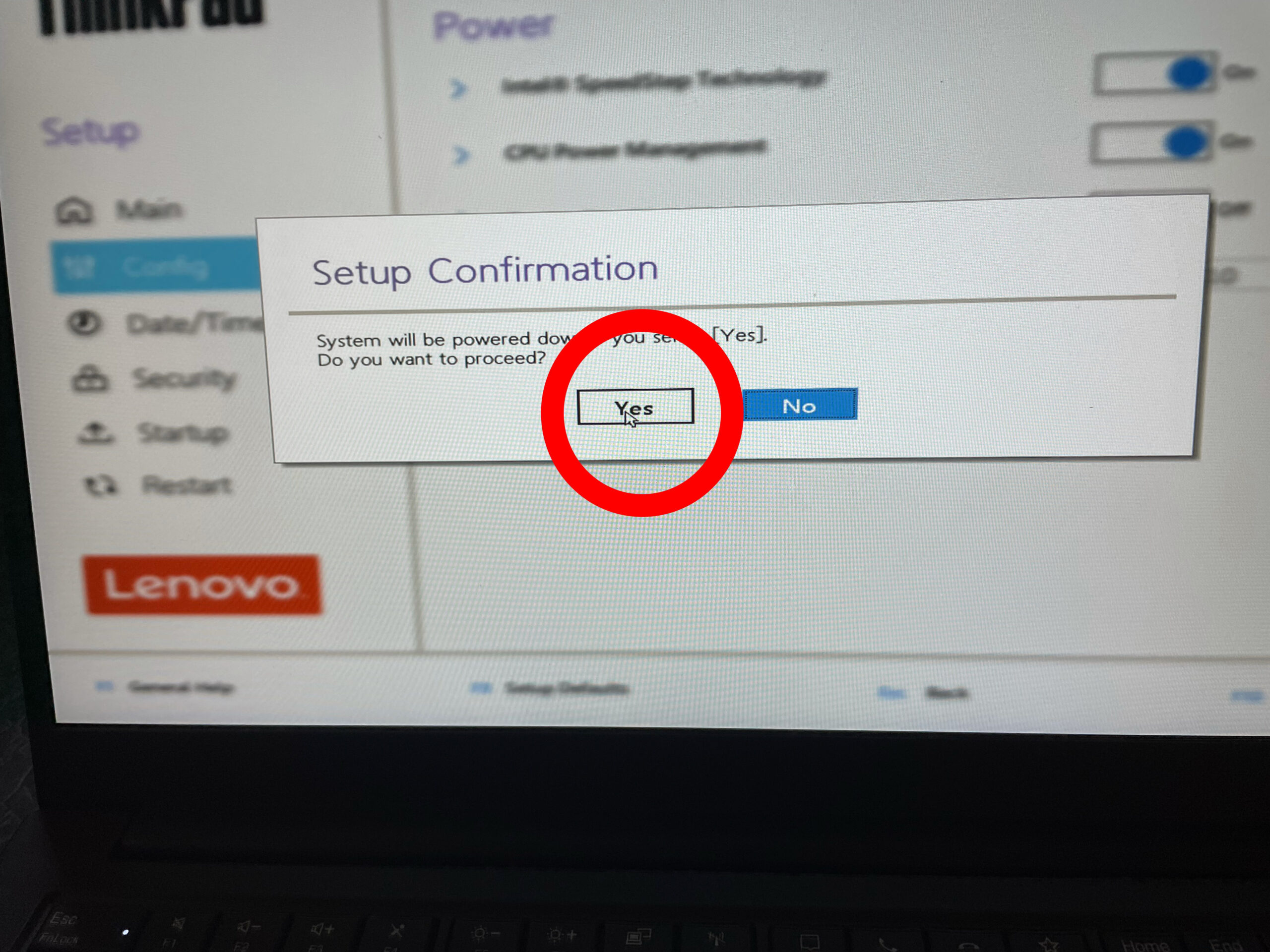
「yes」をクリック。
これで電源が切れました。今度電源入れる時に、電源アダプターにつなぐと電源が入りますので、今はつながないでください。
これで裏蓋を開けることができます。次に裏蓋を開ける手順にうつります。
ThinkPadの裏蓋を開ける手順
では裏蓋を開けていきますが、これを使います。

これは意外と便利なので一個持っておくといろいろ使えて便利です。
まず裏返しにしてネジから外していきます。(天板を傷つけたくなかったら、タオルなどを引いてください)

(出典:ThinkPad保守マニュアルより https://download.lenovo.com/pccbbs/mobiles_pdf/e14_gen2_e15_gen2_hmm_ja.pdf)
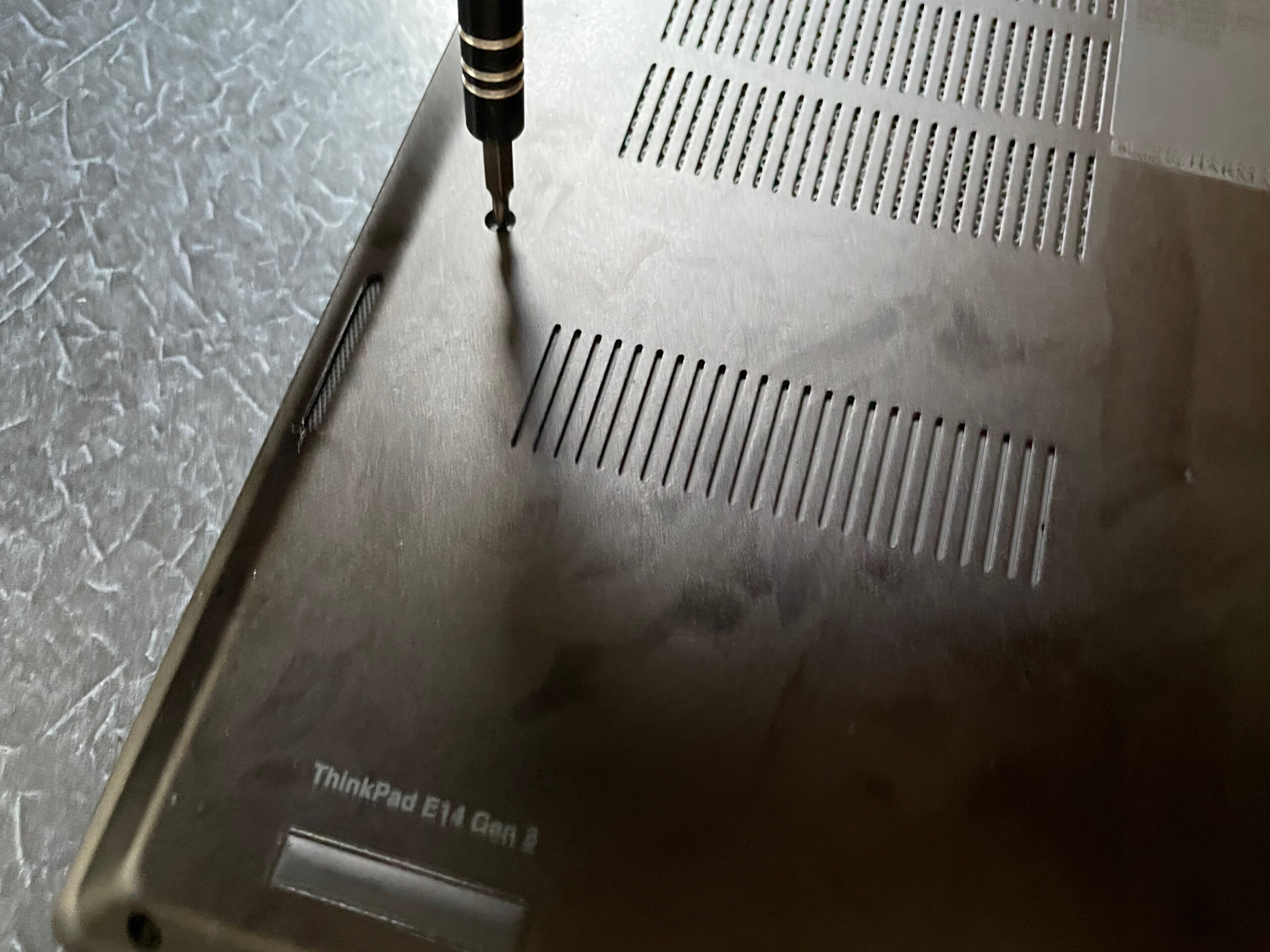
外し終わったら、三角のピックみたいなものを入れて引くようにすると「バリバリ」と音がして爪が外れていきます。

一周ピックみたいなものを入れて外していきましょう!!
これで裏蓋が外れました。
ThinkPad E14 Gen2のメモリー交換
外すとこんな感じになっています。

メモリーは真ん中の金色のパーツの下に隠れています。ここを外せばメモリーを交換できます。



出てきました。

両端を外すと浮かび上がるのでそのまま取り出します(あまり力を入れすぎないように!!)後は、購入したメモリーを入れれば、ほぼ終わりです。(入れる時も力を入れすぎないように。ただ、しっかりとカチっと音がなるように入れます)

今回はCrucialのメモリーにしてみました。
今度は32GBにしてみようかな!!
まあ、とりあえず16GBで様子をみるのもいいかもです!!
最後に電源アダプターを指すと電源が入るので、入れてみて「タスクマネージャー」からパフォーマンスを見ると↓↓↓
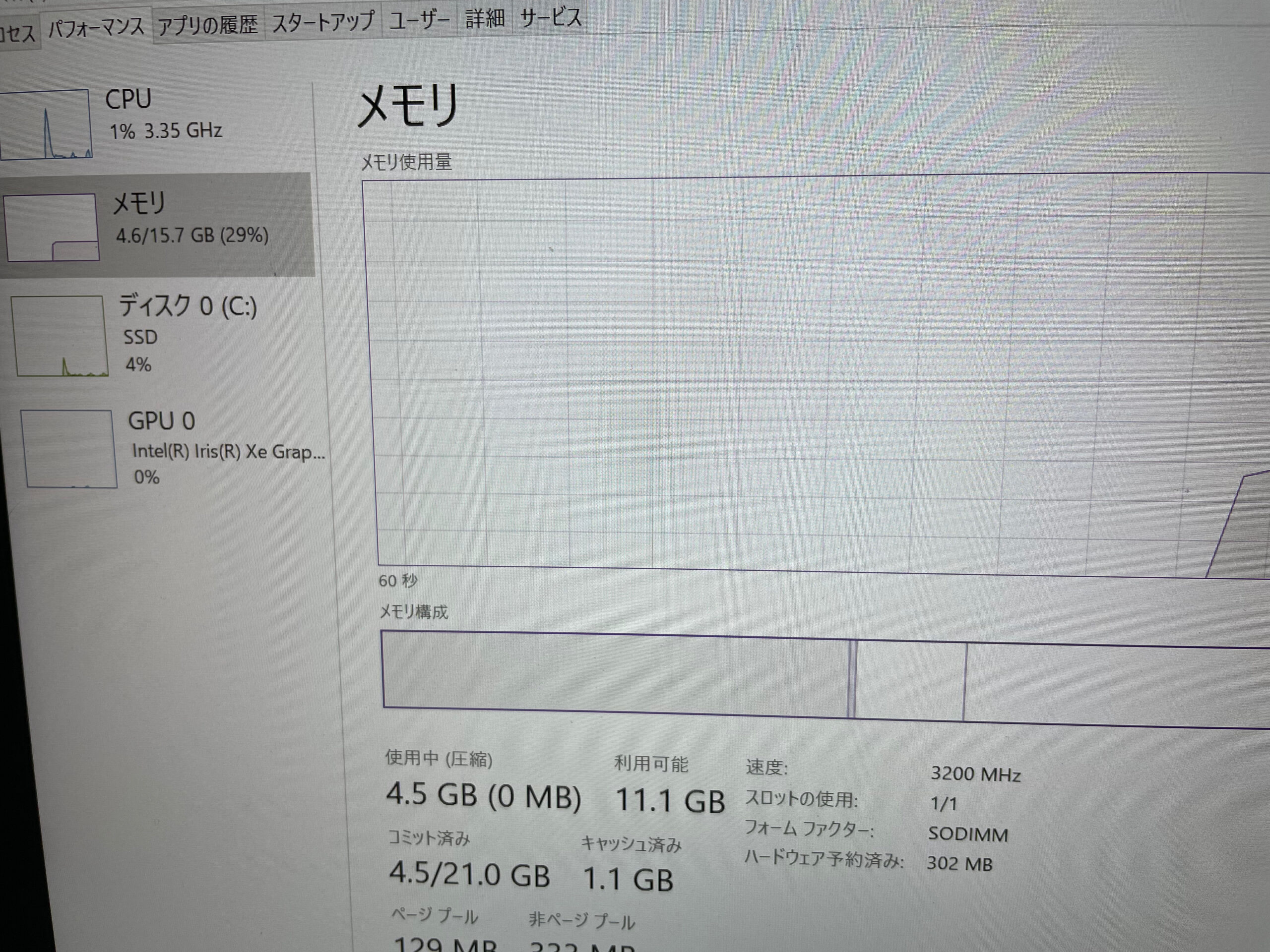
しっかりと認識しました。良かった、良かった。
メモリー交換(換装)の気をつけるべき点
メモリー交換(換装)する時の注意点は以下の通りです。
- 電源アダプターとBIOSの画面から切る
- 体内の静電気を家内の金属に触って逃しておく
- 向きや裏表を間違えないように!!カチッと音がなるまで指す
ここはしっかりと守ってください。
ThinkPad E14 Gen2のメモリーを交換!!8GBから16GBに!!のまとめ
今回は、ThinkPad E14 Gen2のメモリー交換をする機会があったので解説してみました。ゲームも落ちなくなって大満足です。軽くまとめていきます。
買ったものはこちら↓↓↓
交換する時の注意点はこちら↓↓↓
- 電源アダプターとBIOSの画面から切る
- 体内の静電気を家内の金属に触って逃しておく
- 向きや裏表を間違えないように!!カチッと音がなるまで指す
これでゲームや動画編集などもそこそここなせるようになります。本当にThinkPadはいじるのも簡単だし、情報も多いので良かったです。
ThinkPadのメモリーを交換(換装)してみようと思っている人はぜひ参考にしてみてください。
では、毎日を楽しくお過ごしくださいね!!


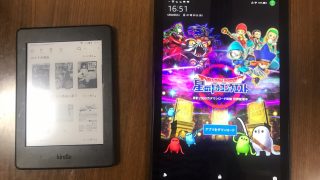


















コメント