こんにちは!マイタノです!!
今回は、ThinkPad E14の液晶が割れてしまったので、自分で交換したよって記事です。難しそうにみえるけど意外と簡単に出来たので、液晶が割れて交換したいと思っている人は試しにやってみてくださいね!!
では、本編にいきます!!
ThinkPad E14 gen2の液晶が割れている
ことの発端はどうやら娘が使っていてThinkPadの液晶を割ってしまったらしい。

液晶が割れて見ずらいだよね~。

おいおい、しょうがないなぁ~。(めんどくせー)ブログのネタにもなるし、自分で直してみようかな。
ということで、まずはいろいろなところで調べてからやります。
まずは、レノボの公式サイトから液晶などの交換を拝見。
その次にYou Tubeでノートパソコンの液晶交換を見てみるとこの動画が非常に参考になりました。
動画はideapadですが、内部はかなり類似していてほぼこちら通りにやって足りないところを公式サイトの動画を見ることで交換出来ました。
ThinkPad E14 gen2noディスプレイを交換する手順

まずは裏蓋を外します。ネジを5箇所外してください。

次に電源コードを外します。これをしないとショートして最悪他の部品も変えないといけなくなります。
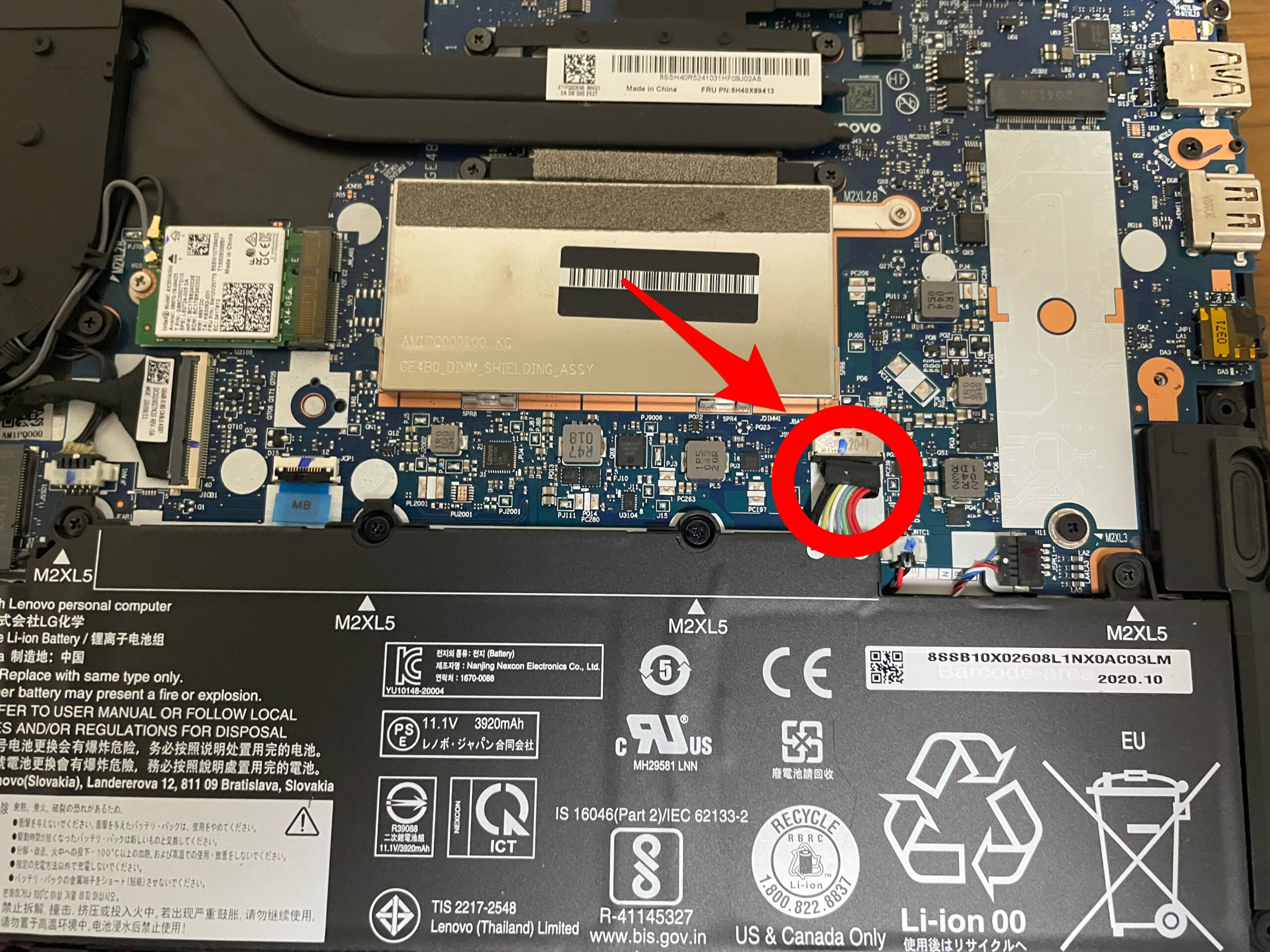
こちらが電源コードを抜いた状態。

では、そのまま裏返してディスプレイのベゼルを外していきます。ピックみたいな物やプラカードでもいいです。コツは爪があるのでそれを外す感じで。あまり力を入れすぎすとベゼルがおれるので気をつけて外してくださいね!

外し終わるとこんな感じです。
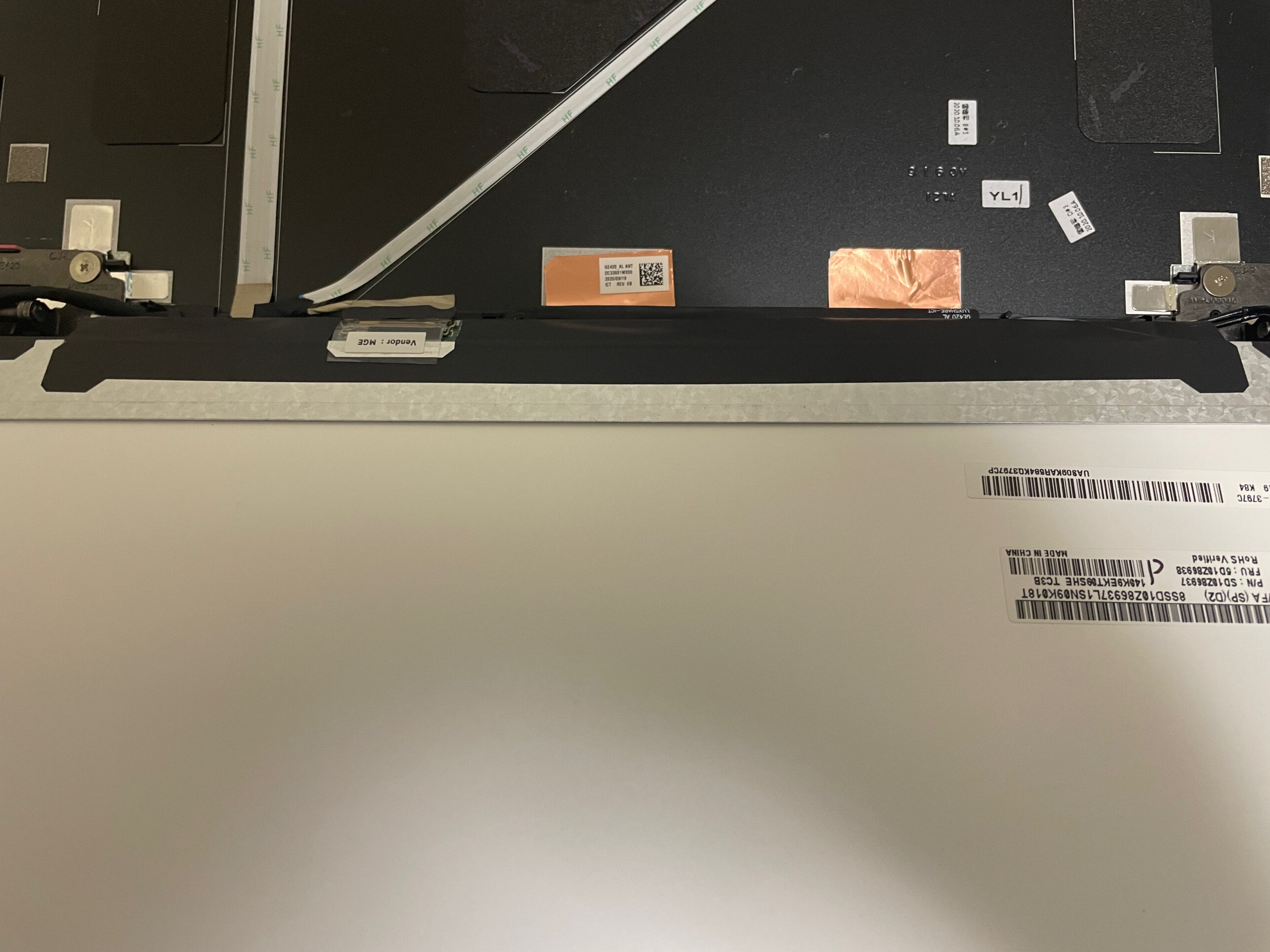
次にディスプレイを本体を繋いでいる電源コードを外していきます。

ThinkPadのディスプレイと本体を繋いでいるコードのシールを剥がします。

ピンセットで外していきます。
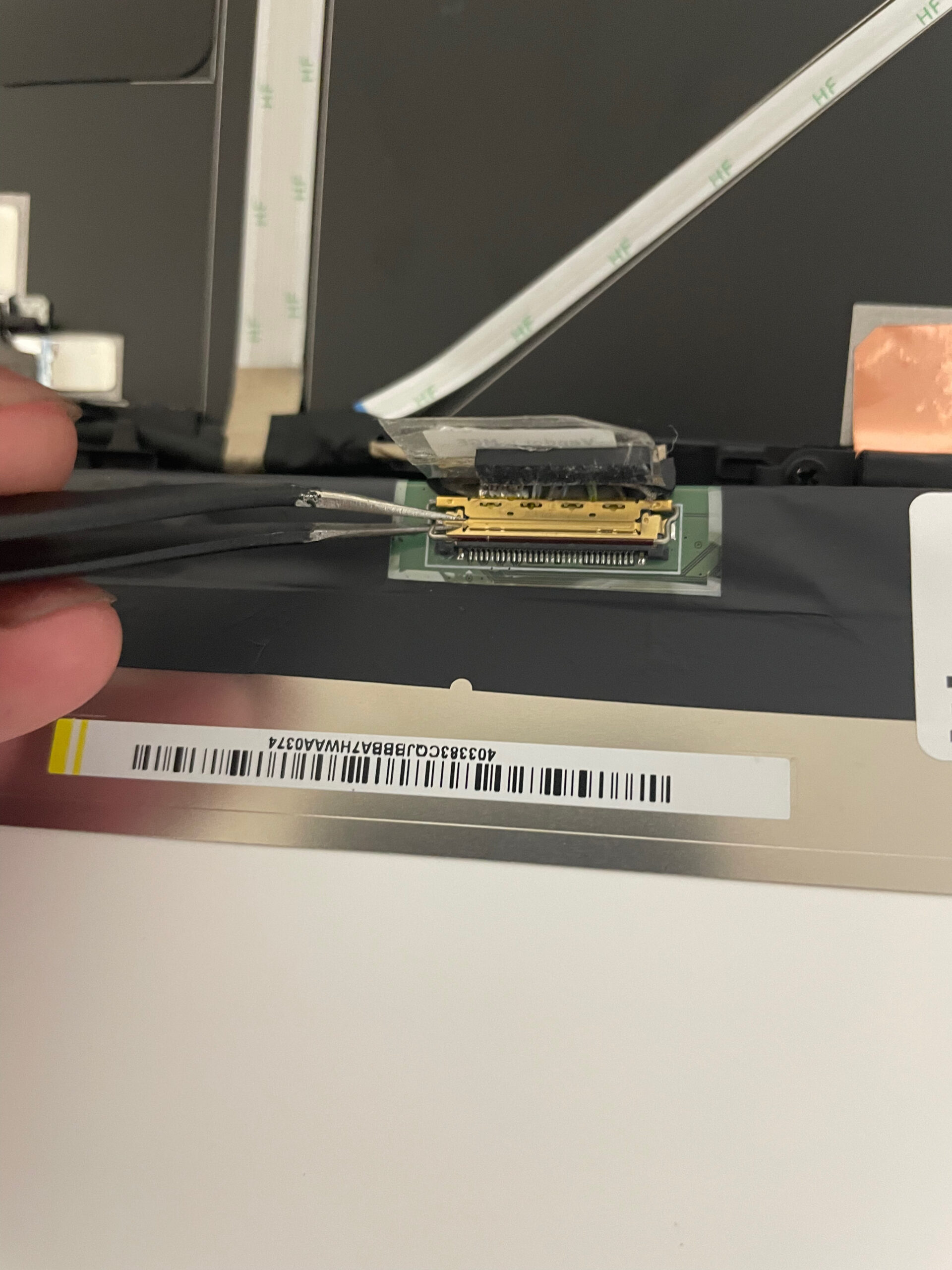
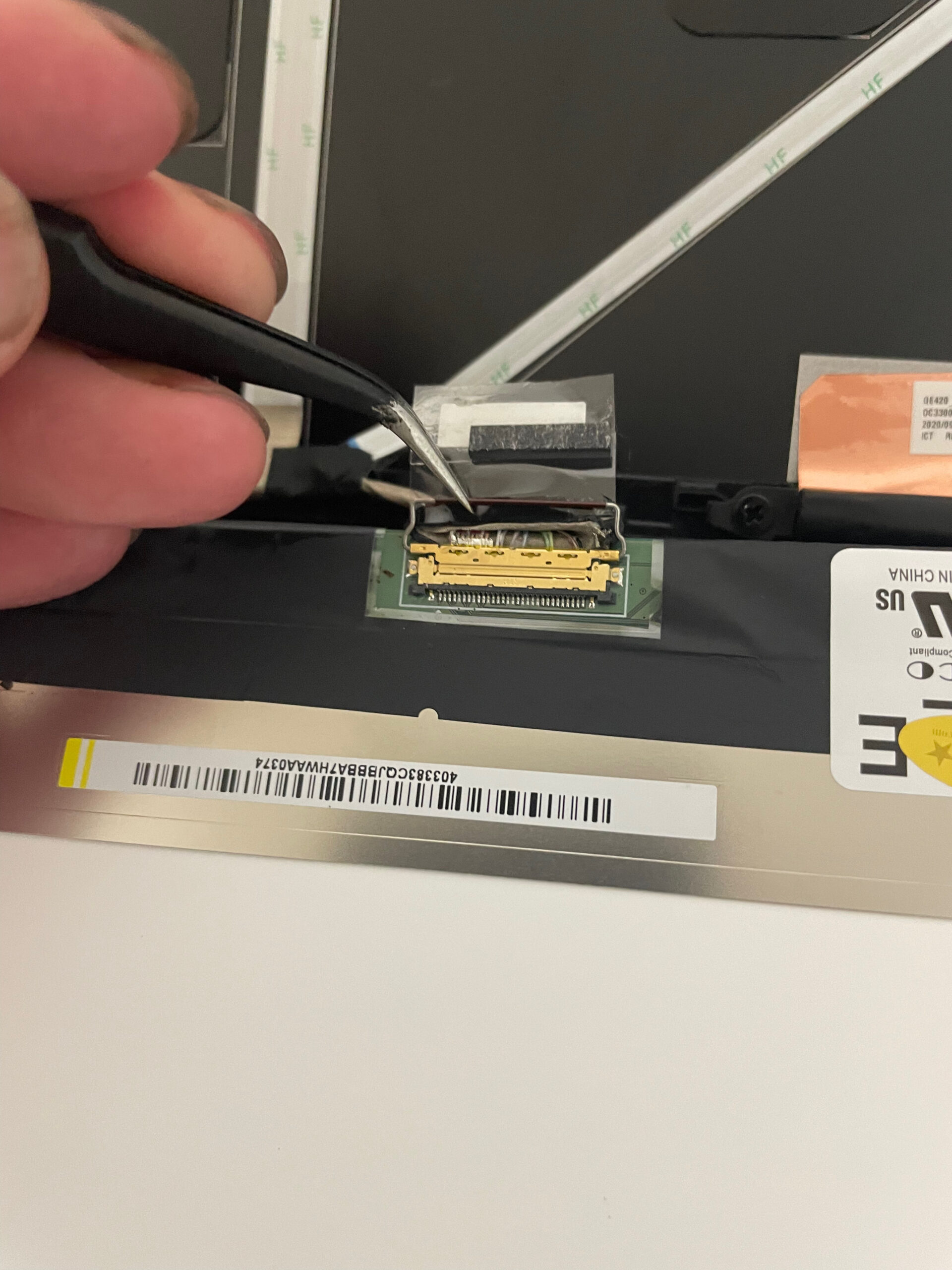
あとは、新しいディスプレイに交換して反対の作業をしていくだけです。



電源コードをつないで電源ボタンを入れて上手くいっているかを確認。無事つきました。良かった~!!
最後に裏版を留めて終了です。

ビフォー&アフターの写真です。
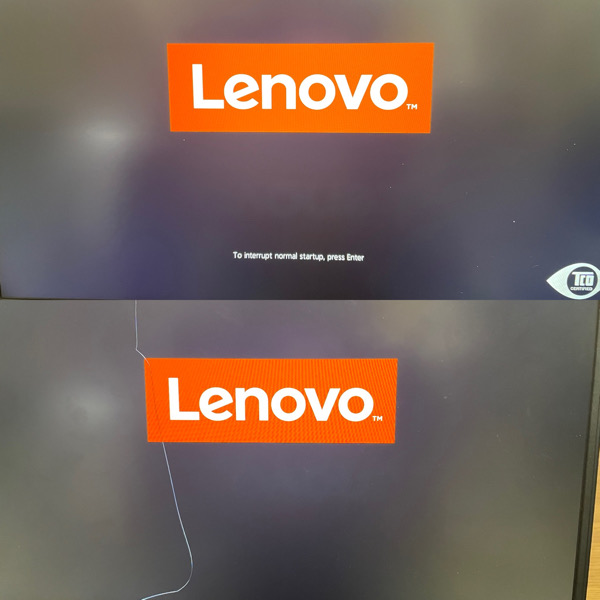
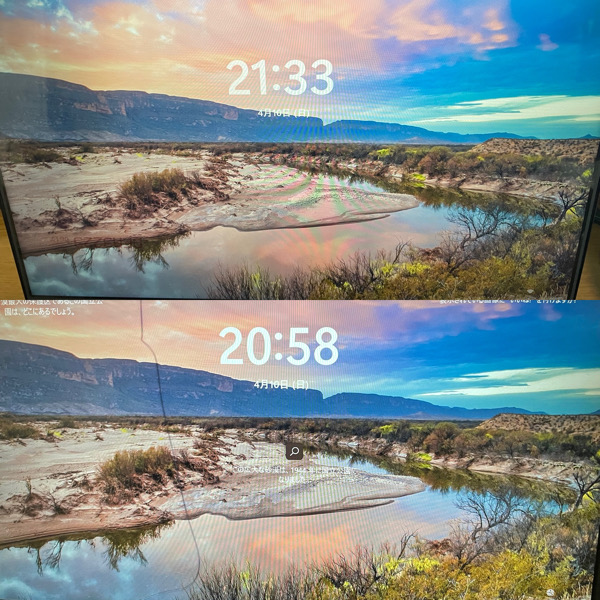
今回使った物をご紹介していきます。
ThinkPad E14 gen2のディスプレイを交換する時に使った物
まずは、ディスプレイです。僕はアマゾンで買いました。
高いディスプレイ(100%sRGB)と安いディスプレイ(45%NTSC)とあります。写真編集など性能の良いディスプレイなら高い方を。テキストベースが多い場合は安めがおすすめです。僕は安めの方を買いました。
次にピンセットです。
こちらは電源コードを外したり、中の両面テープを剥がす時に使いました。あると色々な時に使えると思います。
こちらはディスプレイを貼り付ける時に使う両面テープです。
これはなかなか情報が無くて一か八か買ってみて使いましたが、全然大丈夫でした。
後はこちらです。ベゼルを外す時や裏板のネジを外す時に使用。過去に買った物ですが、色々役立ってくれています。
これだけあれば、交換出来ると思います。僕は全部Amazonで揃えました。
交換する時の注意点
もう一度おさらいになりますが交換する時の注意を書いていこうと思います。
- ちゃんと電源コードを抜いてから作業する。
- 上記の動画を2つとも確認して出来そうであればやる。
- 万が一壊れてしまっても自己責任です。怖い場合は高くても業者に。
後、補足です。
ThinkPad E14 gen2の液晶を交換する方法のまとめ
割れたディスプレイを使っていて結構不安になったり、綺麗にしたい、自分のスキルを上げたい人はぜひやってみてください。意外と簡単でした!!ただ、準備だけはしっかりとして望んでくださいね!!

準備は大切♪

そうだね笑しっかりと準備して望みましょう!!
最後まで読んでいただきありがとうございました!!また何か為になることがあれば記事にしていこうと思います。では毎日を楽しくお過ごしくださいね!!



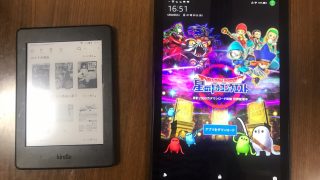
















コメント