最近ThinkPad x240に買い替えました。
買うときにメモリーを8GB、容量256GBに変えて大方満足していますが、ただ一つwifiが途切れるという問題がありました。


本記事はThinkPad x240、またはお持ちのパソコンでwifiがすぐ途切れてしまう問題を解決したい人に向けて書いています。
本記事を読んで解決出来たら幸いです。
ネットにはThinkPad x240のwifiの解決方法が載っていたが….
Googleで「x240 wifi 途切れる」検索すると色々な記事が出てきます。
電源オプションで最大パフォーマンスにしたり、ドライバーの更新などやりましたが、直らず(涙)。
そうしているうちに簡単な解決方法が見つかりました☆
ThinkPad X240に無線LAN子機をつける
ThinkPad X240に無線LAN子機をつけると解決しました!!


かなりの小型無線LAN子機なので、挿しっぱなしにしています。最大150mbpsのスピードで通信します。うちの光回線は最大100mbpsなのでこちらを選びました。

出っ張りもこのぐらいです。
ac対応ならこちらもあります↓↓↓
ac対応では無いパソコンもac対応になりますよ!!家やモバイルルーターが高速回線の場合はこちらの方が良いです。
無線LAN子機の使い方は簡単!!
無線LAN子機の使い方は簡単です。ELECOMの小型無線LAN子機はセットアップCDかインターネットからプログラムをダウンロードするかどちらか選べます。
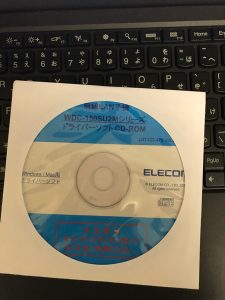
ThinkPad X240の場合は、光学ドライブが無いのでインターネットからダウンロードしました。
全くwifiが使えない場合は、光学ドライブを別途用意していただくか、有線LANでつないでください。
説明書もWindowsVista、Windows7,8,10、MAC用と3枚入っています。

ELECOMの無線LAN子機のセットアップの手順
- インターネットかCDからプログラムをインストール
- 手順通りにセットアップ
- 設定から無線LANを切り替える

設定方法はドライバーをインストールしていきます。今回ご紹介するのは、インターネットからの方法です。CDからは、もっと簡単です。ただ、光学ドライブにいれるだけです(笑)
Googleで「えきさぽ」を検索
Googleで「えきさぽ」と検索してください。
右上の検索窓で「wdc-150su2m」と打ち、買った品番と同じ物のドライバーをダウンロードします。(Windows10,MAC,Windows自分のパソコンに合った物をダウンロードしてください)
ダウンロードしたらセットアップですが、手順通りしていけば問題無くセットアップ出来ると思います。
ダウンロードしたファイルを解凍して[setup.exe]を実行します。
「同意」してインストールして「完了」します。
Windowsの設定→ホーム→Wi-Fi→関連設定→アダプターのオプションを変更する で、ELECOMの無線を有効にして他を無効にします。(私のパソコンの場合はWi-Fiを無効にして、Wi-Fi2を有効しています)

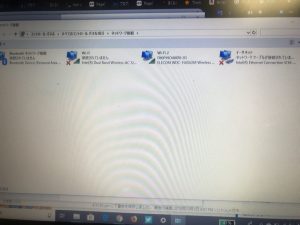
これで無線LANにつながらない場合はパソコンを再起動してください。これで私の場合は繋がりました。一回も切れず安定してつながる状態です。
無線LANのSSIDや暗号キーなどは打たずにつながりましたが、つながらない場合はそちらも再度打ってみてください。
長々と書きましたが、設定自体は5分ほどで簡単に出来ます。
無線LAN子機のデメリットは!?
一つポートを潰してしまうので、ポートが少ないと感じる方はこちらも必要になります↓↓↓
私はマウスなどは使わないので、全く問題無いです。
まとめ
色々な記事で解決方法を探しましたが、こんなに簡単に解決出来るとは思ってもみなかったです。
ThinkPad X240、もしくは他のパソコンでもwifiが途切れる問題で困っていたら、ぜひ一度使ってみてください。
解決出来たら、幸いです。
最後までお読みいただきありがとうございました!!
ThinkPad X240のバッテリーはこちらから買えます↓↓↓
バッテリーを買った記事はこちら↓↓↓

新品高性能のビジネスパソコンはこちらの記事をご覧ください↓↓↓

ゲーミングパソコンはかなりの高性能。家での据え置きならこちらもおすすめ↓↓↓

















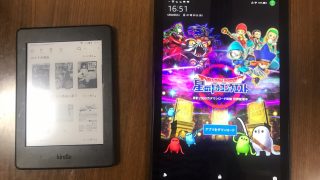











コメント
[…] ノートパソコン(ThinkPad)のwifiが途切れる時の対処方法は、これで解決!!最近ThinkPad x240に買い替えました。 買うときにメモリーを8GB、容量256GBに変えて大方満足しています…maitano.link2019 […]